文字を金色に輝かせる方法を
ご紹介いたします。

それでは、早速はじめましょう!
①テキストを入力する

テキストツールを使って
文字を入力します。
今回は
「Merry Christmas」という文字を
編集していきます。
②レイヤースタイルで立体的にする
入力したテキストのレイヤー上で
ダブルクリックして
レイヤースタイルパネルを開きます。
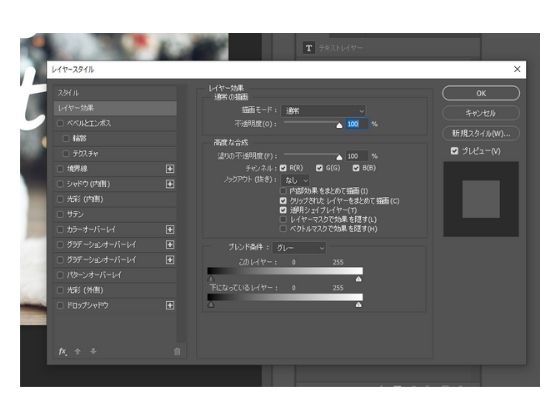
・ベベルとエンボス

ベベルとエンボスを選択して
「構造」と「陰影」を設定します。
■構造■
スタイル:ベベル(内側)
テクニック:シゼルハード
深さ:126%
方向:上へ
サイズ:35px
ソフト:2px
■陰影■
角度:0°
高度:30°
光沢輪郭:リング
ハイライトのモード:通常
カラー:#ffffff
不透明度:100%
シャドウのモード:焼きこみ(リニア)
カラー:#000000
不透明度:80%
・輪郭
次に輪郭の設定をします。
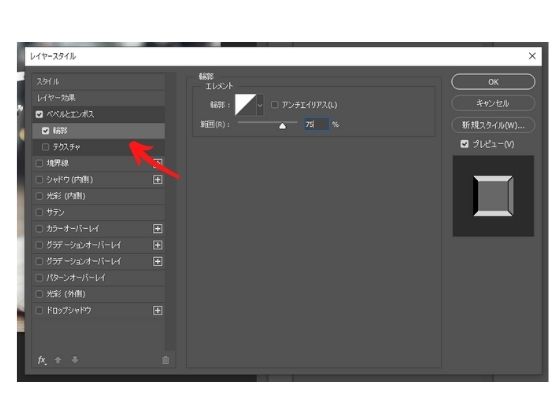
輪郭にチェックを入れて、
・輪郭:くぼみ-浅く
・範囲:75%
に設定します。
③グラデーションを設定する

レイヤースタイルの
グラデーションオーバーレイを選択します。
グラデーションのカラー部分をクリックすると、
グラデーションウィンドウを開けます。
カラーの分岐点を下記の通り4か所設定します。
①カラー:#ffcc01 位置:0%
②カラー:#f8df7b 位置:50%
③カラー:#ffd558 位置:70%
④カラー:#ffd30e 位置:100%
レイヤースタイルパネルの
グラデーションオーバーレイに戻り
以下の通り設定します。
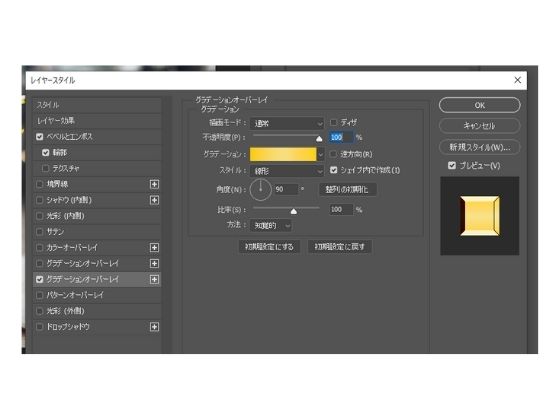
・描写モード:通常
・不透明度:100%
・スタイル:線形
・シェイプ内で作成
・角度:90°
・比率:100%
以上の設定をすると
文字が金色にできます。

デザインに高級感を持たせる手段として
とても使いやすい手法です。
是非試してみてください。
最後までご覧いただき
ありがとうございました。
また、次回の更新でお会いしましょう♪